Create Tags by Elements
Create Tag by Element: This functionality allows users to create tags that are associated with specific elements present on a webpage. These tags are designed to activate or trigger based on interactions with designated elements like buttons, forms, links, or other interactive components. For example, you could create a tag to track clicks on a specific button, form submissions, or interactions with a particular video player on your site. This method provides precise tracking based on user interactions with specific elements.
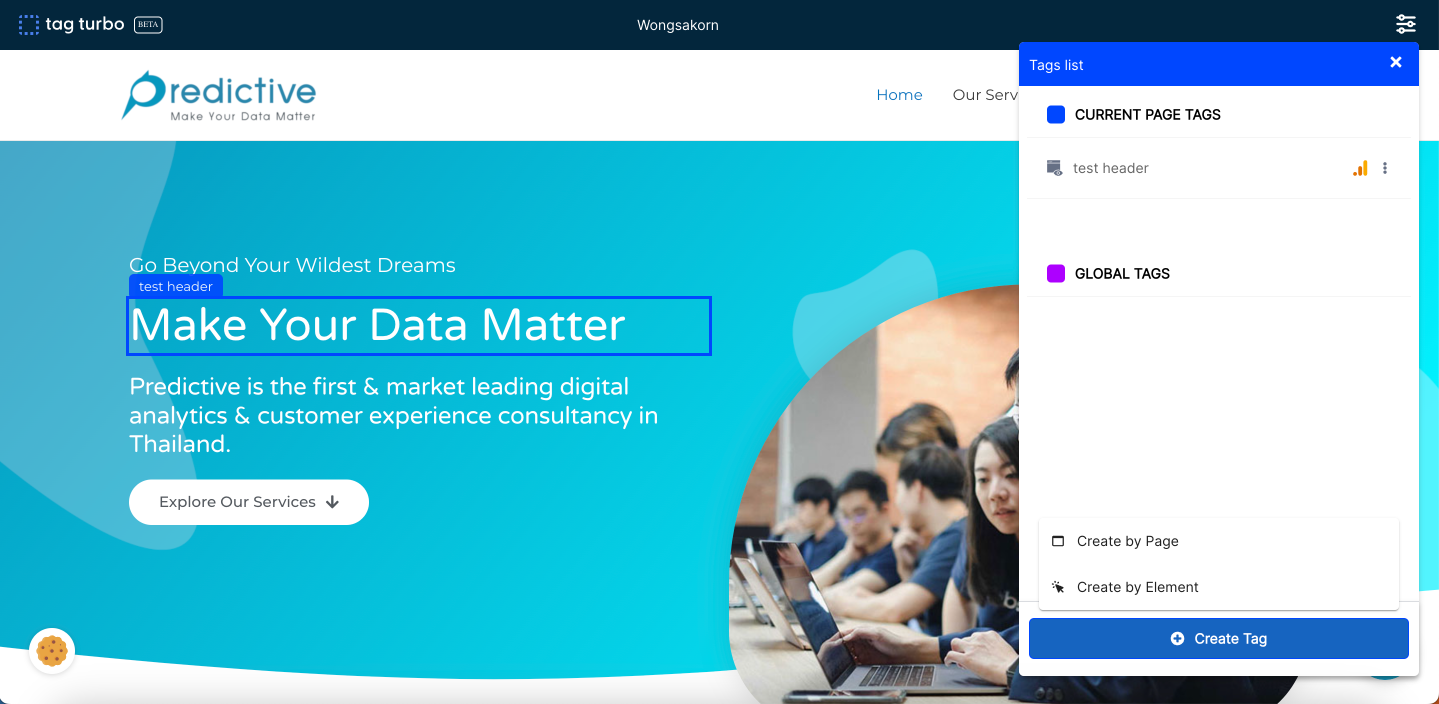
1. Click ‘Create by Element’
2. Instruction will be shown
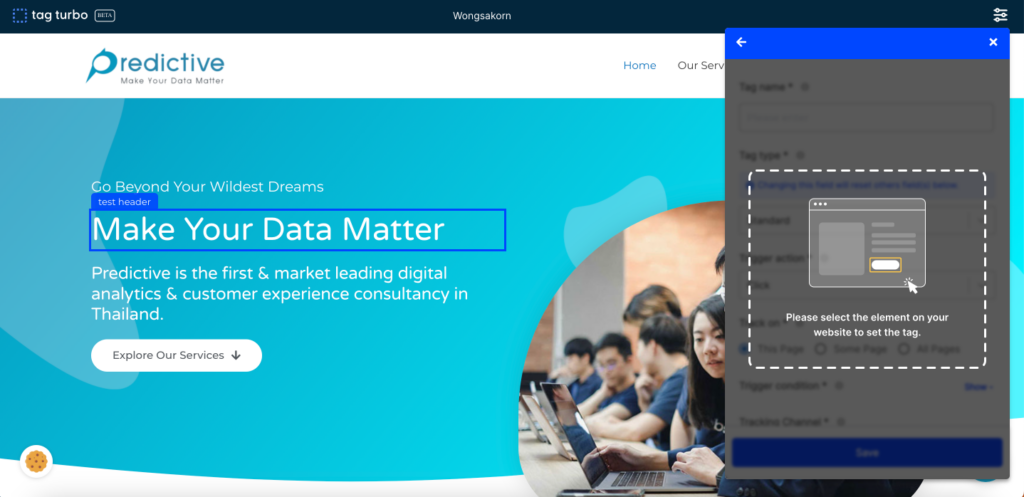
3. Fill all your data in required field and select ‘Tracking channel’
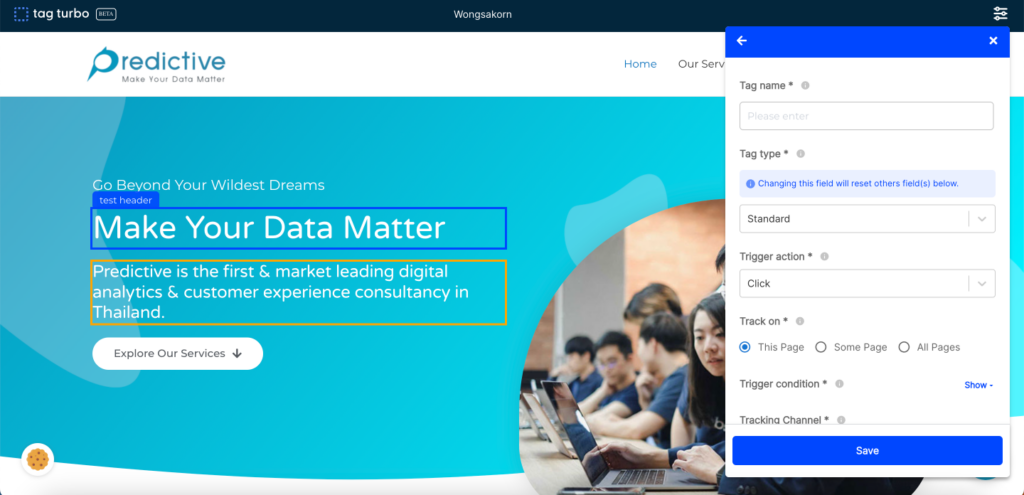
Tag Type :
- Standard Tags: These tags are versatile and applicable across various types of websites. They’re typically used for general tracking purposes, such as monitoring page views, click events, form submissions, and other standard user interactions. Standard tags are highly customizable and can be tailored to meet specific tracking requirements on different pages of a website.
- E-commerce Tags: E-commerce tags are specialized tags specifically tailored for online retail or e-commerce websites. These tags are designed to track and collect data related to the purchase journey, including product views, cart additions, purchases, and transaction details. E-commerce tags often integrate with online shopping platforms or payment gateways to gather detailed information about customer behavior throughout the buying process, providing insights crucial for optimizing sales and marketing strategies in an online retail environment.
Trigger Action :
- Click Trigger Action: This trigger action activates tags based on user clicks on specific elements of a webpage, such as buttons, links, or images. For instance, you might set up a tag to track clicks on a “Buy Now” button, triggering a tracking pixel or sending data to an analytics platform whenever a user clicks that particular button. Click trigger actions help monitor user interactions and engagement with crucial elements on your site.
- Element Visibility Trigger Action: This trigger action activates tags when certain elements on a webpage become visible within the user’s viewport or screen. It allows you to track and trigger actions based on the visibility of specific elements, like pop-up forms, banners, or content sections. For instance, you might use this trigger to fire a tag when a user scrolls down and a promotional banner becomes visible, allowing you to track impressions or trigger additional actions based on that visibility.
Track on:
- This Page: Selecting “This Page” specifies that the action or tag will be tracked or applied exclusively to the current webpage. Any configured tags or actions will only activate or be relevant when a user interacts with the elements or performs actions on the specific page where the tag is implemented. It’s a way to ensure that actions are localized and triggered only on the current page.
- Some Pages: When opting to track on “Some Pages,” users can designate specific pages within their website where the action or tag will be active. This allows for targeted tracking or triggering on a select set of pages, offering flexibility to apply tags according to particular page criteria or specific URLs.
- All Pages: Choosing to track on “All Pages” means that the action or tag will be universally active across the entire website. Tags or actions set to track on all pages will trigger or be relevant regardless of the specific page a user visits within the website. This option provides a broad scope for implementing actions or tracking across the entire site.
Trigger condition :
- XPath: XPath is a query language used to navigate through elements and attributes in an XML or HTML document. In TagTurbo, using XPath as a trigger condition involves specifying the precise location of an element within the HTML structure of a webpage. This allows you to define a path to a specific element on the page, triggering a tag when that element or set of elements matching the defined XPath expression is encountered. XPath provides a flexible way to target elements based on their location in the document hierarchy.
- CSS Class: CSS classes are used to style and format HTML elements on a webpage. In TagTurbo, setting a CSS class as a trigger condition involves specifying a particular class assigned to an element. When an element with that specific CSS class is present or matches the defined condition, a tag associated with that trigger condition will be activated. It allows for triggering tags based on the presence or characteristics of elements styled with a particular CSS class.
- CSS ID: Similar to CSS classes, CSS IDs are unique identifiers assigned to specific HTML elements on a webpage. TagTurbo allows triggering tags based on the presence or properties of elements with a specified CSS ID. When an element with the designated ID is present or matches the defined conditions, the associated tag will be triggered. CSS IDs provide a way to specifically target and trigger actions based on unique identifiers assigned to elements.
You can learn more detail about; Integrator resource and Meta data
4. After finished data filling, Click ‘Save’
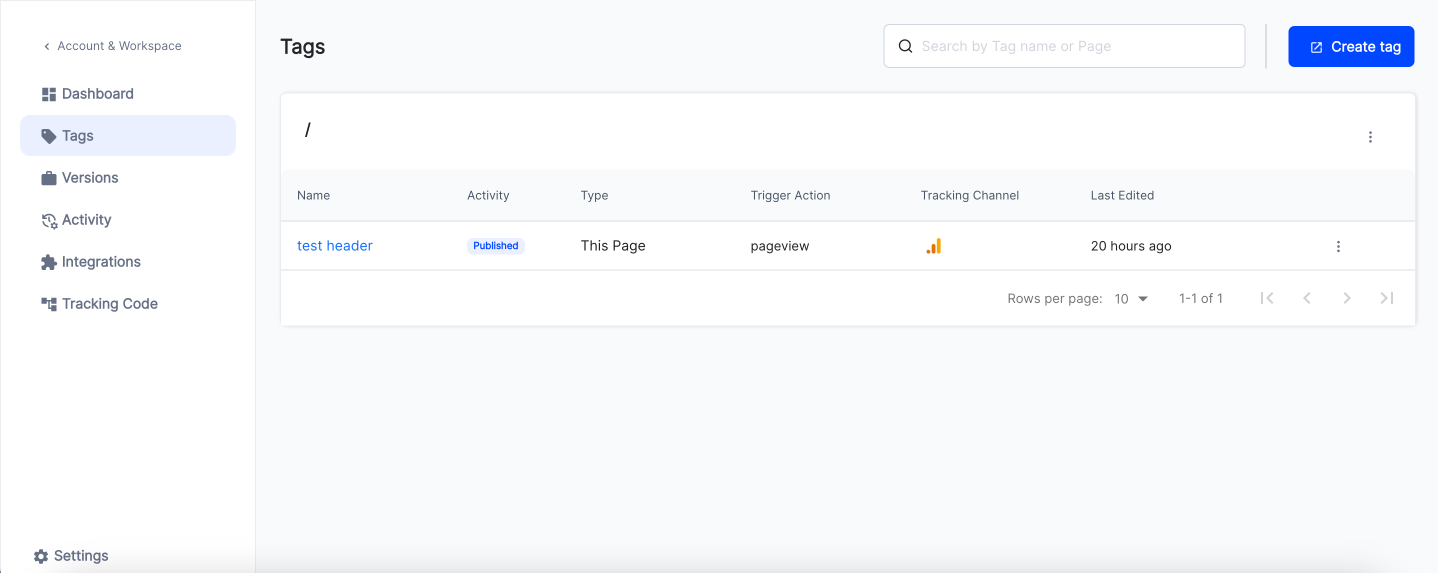
5. Created tag will be appeared on Table. Table contains as follow Tag name, Activity, Type, Trigger Action, Tracking Channel, Last edited
Creating tags by elements in TagTurbo is like placing smart trackers on specific parts of your website. It helps you pinpoint and gather precise data. These targeted tags are crucial for understanding user interactions and fine-tuning your website’s effectiveness.
